Si ce n’est pas encore fait, je vous propose de commencer par lire la présentation générale de ce projet ici
Nous verrons d’abord l’application qui gère le back de notre site web, puis nous traiterons la partie front.
Nous traiterons ici de l’installation du serveur web qui permettra d’accéder à partir du web aux mesures de notre station météo.
Les sources sont disponibles ici, et il y aurait bien des choses à améliorer dans ce code!
Matériel nécessaire
Un serveur capable d’éxécuter:
- Un serveur web tel que Apache ou Nginx
- Une JRE 8 ou supérieure
La machine qui héberge votre base de donnée devrait être suffisante!
Installation de l’environnement
Les instructions suivantes sont valables pour debian 10, mais facilement adaptables!
Installation de la JRE
sudo apt install openjdk-11-jre
Installation de Nginx
sudo apt install nginx
Configuration de l’application back
Tout d’abord, procurez vous l’application!
Transférez l’archive sur votre serveur, et extrayez la ou vous le souhaitez.
- Le fichier jar correspond à l’application en tant que telle
- Le dossier conf contient deux fichiers que nous allons configurer
logback.xml
Remplacez les deux occurrences de « MODIFIER »
- La première correspond au chemin du fichier de log courant
- /home/user/log.log par exemple pour logger dans votre dossier personnel
- La deuxième correspond au dossier ou seront stockés les logs archivés
- /home/user par exemple
application.properties
Plus de choses à modifier dans ce fichier!
- server.port: Le port utilisé par le serveur. Modifiez à votre convenance
- server.ssl.key-store: Commentez cette ligne si vous ne souhaitez pas utiliser SSL plus de détail sur l’acitvation de SSL ci dessous
- server.ssl.key-store-password: Idem
- server.ssl.keyAlias: Idem
- db.url: Adaptez si votre base n’est pas locale, ou si vous avez changé le nom de la BDD
- db.username: Adaptez si vous avez changé l’utilisateur de la BDD
- db.password: Renseignez ici le mot de passe de connexion à la BDD
Précisions si vous souhaitez activer SSL
Si vous souhaitez activer SSL, il vous faudra un certificat. Vous pouvez utiliser Let’s Encrypt.
Une fois votre certificat obtenu, il vous faudra le convertir pour qu’il soit utilisable avec l’application. Cette page explique ce que vous devez faire
En résumé, vous devrez exécuter la commande suivante dans le répertoire qui contient vos certificats en modifiant « NAME » par ce que vous souhaitez
openssl pkcs12 -export -in fullchain.pem -inkey privkey.pem -out keystore.p12 -name NAME -CAfile chain.pem -caname rootUn mot de passe vous sera demandé et vous obtiendrez alors un fichier keystore.p12
Il faut ensuite modifier la configuration de notre application :
- server.ssl.key-store: Chemin vers le fichier keystore.p12
- server.ssl.key-store-password: Le mot de passe que vous avez choisi
- server.ssl.keyAlias: ce que vous avez mis à la place de « NAME »
Lancement de l’application
L’application se lance avec la commande suivante
java -jar /home/manudomo/manudomo/manudomo.jarVous pouvez surveiller les logs, situés dans le dossier que vous avez paramétré précédemment pour voir si tout se déroule bien
Si tout c’est déroulé comme prévu, alors votre serveur doit maintenant être en route!
Création d’un utilisateur en base de données
Pour pouvoir utiliser l’application, vous allez devoir vous connecter. Pour cela, nous allons devoir ajouter un utilisateur directement en base de données
Hashage du mot de passe
Les mots de passes doivent être hashés avec bcrypt 2a, sur 10 rounds.
Des sites internet proposent de hasher des chaînes de caractères. Soyons précautionneux, installons un paquet et faisons le nous même
sudo apt install apache2-utilsHashons notre mot de passe, en remplacant bien sur password par votre mot de passe réel
htpasswd -bnBC 10 "" password | tr -d ':\n' | tr "$2y$" "$2a$"Vous obtenez donc une chaîne de caractère qui devra être insérée en base de données
Insertion en base de l’utilisateur
Il va falloir insérer une ligne dans la table user, contenant votre nom d’utilisateur ainsi que votre mot de passe hashé.
Voici les commandes à exécuter pour le faire via psql, remplacez bien sur USER et HASHED PASSWORD par les valeurs adéquates!
sudo su postgres
psql
\connect manudomo
insert into "user" (username, password) values ('USER', 'HASHED PASSWORD');
\q
exitInstallation du front
Pour commencez, téléchargez l’archive!
Transférez la sur votre serveur et décompressez la à la racine de votre serveur web : /var/www/html.
Le ficher index.html doit se situer dans /var/www/html
Il nous reste à adapter la configuration en modifiant le fichier static/conf/Conf.js
Une seule variable à renseigner ici, ROOT_API. Vous devez y renseigner l’adresse de l’application back que nous avons précédemment installé.
Attention! Même si le serveur web est sur la même machine que l’application back, gardez en tête que l’adresse que vous renseignez ici sera utilisée par le navigateur de l’utilisateur. C’est à dire bien loin du serveur. Il faut donc renseigner, soit votre nom de domaine soit votre adresse IP.
Par exemple:
- https://li212.fr:8443
- http://12.34.56.789:8443
Si tout c’est bien passé, vous devriez être apte à accéder à l’application à partir d’internet!
Rendez vous sur votre nouvelle interface, appuyez sur le bouton « Login » et renseignez l’utilisateur et le mot de passe que vous avez précédemment choisi!
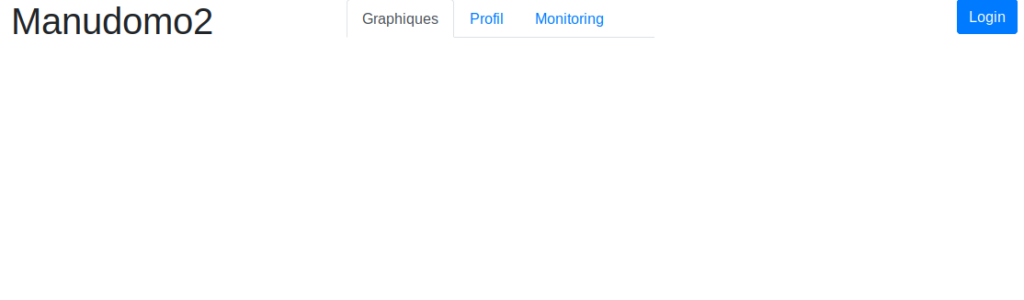
Conclusion
Le chemin a été long! Mais nous avons enfin rallié notre destination! D’un côté un arduino qui effectue des mesures de températures, et de l’autre, un site web qui les affiche!
Si vous rencontrez un soucis, n’hésitez pas à en parler en commentaire, ce sera l’occasion pour moi d’apporter des précisions ou des corrections!
Pour les parties suivantes, fini le web, et retour à l’électronique! Il ne nous reste qu’à ajouter des modules à notre système pour le compléter!
Le chapitre suivant, c’est par ici!
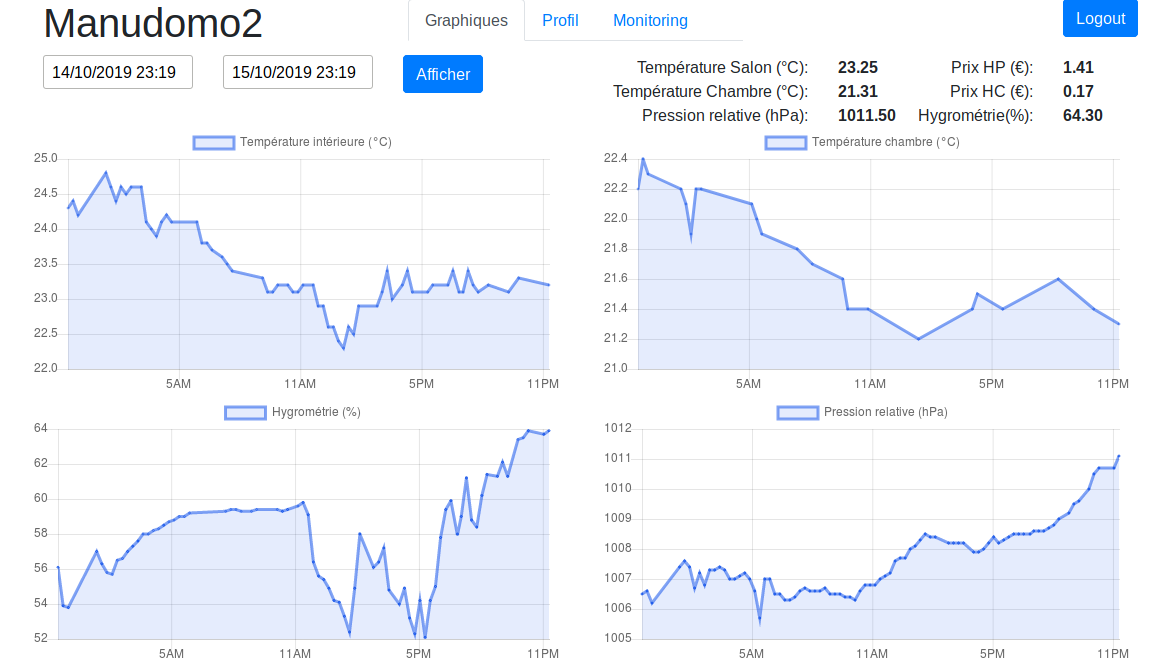
Commentaires